Googleフォームの作り方【2023年最新】初心者向けに解説
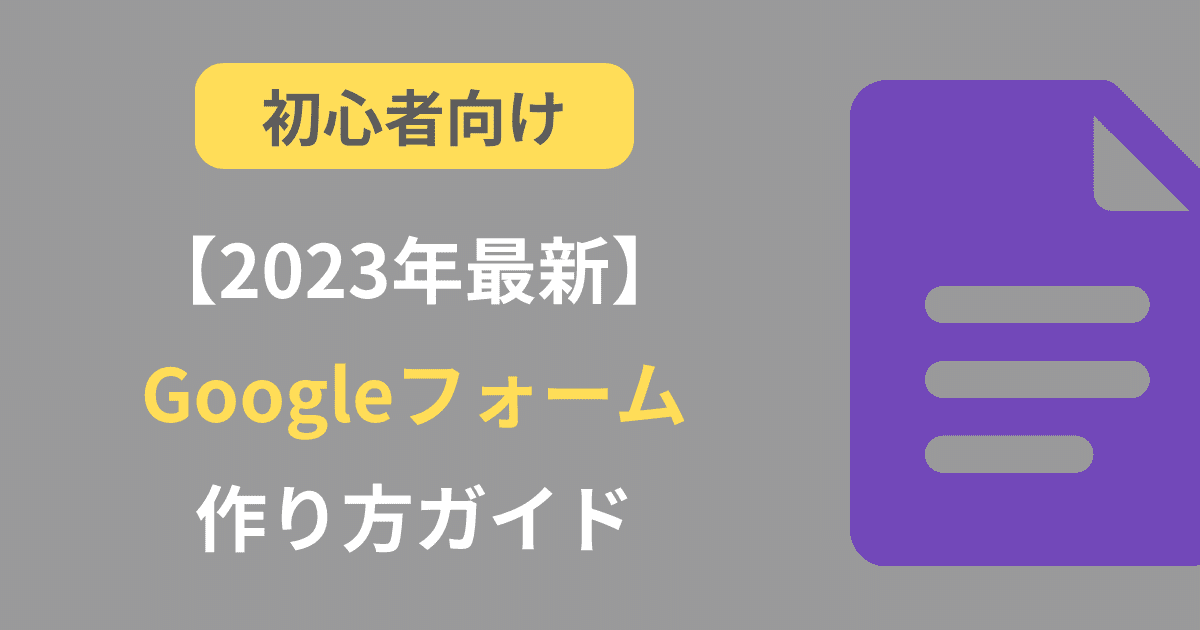
フォームを作ろうと思ったとき、最初に思い浮かぶツールとして、「Googleフォーム」があるでしょう。Googleフォームは、無料で利用できる上、誰でも手軽にフォームを作成できます。
使い勝手が良いと言われるGoogleフォームですが、初めてフォームを作る場合、作成のやり方や手順が分からずに戸惑うことも。今回は下記について解説します。
・Googleフォームを使用するメリット
・基本的なGoogleフォームの作り方と手順
・Googleフォームの活用方法
Googleフォームを使用したいと考える方や、現在利用しているがより応用的な使い方を知りたい方は、ぜひ参考にしてください。
Googleフォームとは
Googleフォームとは、Googleから提供されているフォーム作成ツール。
無料で使いやすく、アンケートやキャンペーンの申し込み、問い合わせフォームとして利用されます。作成が簡単なことに加え、集計や分析のサポートもあるため、初心者でも利用しやすいのが特長です。
Googleフォームを利用するメリット
Googleフォームを利用するメリットは大きく、主に以下の5つのメリットが挙げられます。
・無料でフォーム機能を利用できる
・比較的簡単でスピーディーにフォームを作れる
・共同作業で作れる
・回答を自動集計し、簡単にグラフ化できる
・レスポンシブデザインに対応している
1つずつ詳しく見ていきましょう。
無料でフォーム機能を利用できる
Googleフォームは、Googleアカウントを所持していれば誰でも無料で使えます。フォーム作成サービスには有料のものが多く、基本機能が無料で利用できるのは大きなメリットです。
特に中小企業や個人事業主の場合、できるだけ低コストでフォーム機能を導入したい方も多いでしょう。サブスクリプションの費用を気にせず利用できるため、導入の敷居も低くなってます。
比較的簡単でスピーディーにフォームを作れる
フォームを簡単でスピーディーに作れるのも、Googleフォームの魅力です。ブラウザ上で作業可能なので、インターネットに接続できる環境であれば、いつでもどこでも使えます。
質問内容を入力し、それに合わせた選択肢を設定することで、簡単にフォームが完成します。選択肢も1つの回答を選ぶ「ラジオボタン」や、複数選択可能な「チェックボックス」、「記述式」など、バリエーション豊か。
直感的に操作できるので、初めてフォームを作る方でも比較的スムーズに作成することが可能です。
共同作業で作れる
Googleフォームは、フォームの同時編集ができます。作成するフォームに一緒に編集するユーザーを追加するだけで、簡単に共同作業が可能です。
例えば「上司や同僚にフォームを確認してもらいたい」、「アイディアを出し合いながらフォームを作りたい」といったケースで活用できるでしょう。さらに追加したユーザーに対して、アクセス権限の制限もできるため、セキュリティ対策も万全です。
回答を自動集計し、簡単にグラフ化できる
Googleフォームで集めた回答は、リアルタイムで自動集計。集計結果も円グラフや棒グラフで表示されるので、視覚的にも分かりやすくなっています。
さらに、Googleスプレッドシートとも連携しているため、集計結果をスプレッドシートに落とし込んで、自由に加工できます。Googleフォームとスプレッドシート、他のGoogle機能を駆使し、より業務をスムーズに進めることが可能です。
レスポンシブデザインに対応している
Googleフォームは、デバイスによってレイアウトが崩れない「レスポンシブデザイン」を採用しています。パソコンやスマートフォン、タブレットなど、どのデバイスからでも手軽に分かりやすく利用できるのもメリットです。
またレイアウトが崩れないことで、作成者がスムーズに作業できるだけでなく、利用者側も使いやすい利点があります。回答することに対するストレスが軽減できるため、多くの回答を得やすい一面もあるでしょう。
Googleフォームを利用するデメリット
Googleフォームは誰でも使いやすく、無料で使用できるなど、メリットが多いですが、デメリットもあります。
主なデメリットは、「デザインのカスタマイズができないこと」と「自動返信機能がデフォルト設定でないこと」の2つです。
それぞれを詳しく解説します。
デザインをカスタマイズすることができない
Googleフォームは、ヘッダーと質問項目だけのシンプルなフォームツールです。写真やイラスト、画像をヘッダーに挿入したり、配色やフォントを選択肢から選んだりはできますが、自由にカスタマイズはできません。そのため、デザインにこだわってフォームを作りたいという方にとっては、適さないツールでしょう。
最低限のことはできるGoogleフォームですが、一見しただけでGoogleフォームで作成したことが分かってしまうため、デザインにこだわりたい場合は、他のツールを検討する必要があります。
自動返信機能がデフォルト設定でない
Googleフォームには、自動返信機能がありません。そのため、お客様からの問い合わせやイベントへの申し込みを受けることはできますが、その後の対応や管理を、Googleフォーム上で行うことが困難です。
例えば、セミナーの申し込みをGoogleフォームを使って行う場合、まずはセミナーに申し込んでくれたお客様にお礼のメールを送る必要があります。その後、日時や会場を案内したり、セミナーの数日前にはリマインドメールを送ったりという作業が必要になるでしょう。
Googleフォームを使用する場合は、お客様の情報を別ファイルで管理して、手動でメールを送るという手間が発生し、他の業務が滞ることが考えられます。自動返信機能や問い合わせの管理をスムーズにしたい場合は、それぞれの機能をもっているフォームツールを選ぶ必要があります。
【基本編】Googleフォームの作り方
メリットとデメリットがわかったところで、実際にGoogleフォームの作り方を、手順に沿って解説します。
初心者でも比較的簡単に作成できますので、この作り方を参考に、一度作成してみてくださいね。
STEP1: Googleアカウントを作成
Googleフォームを作るためには、Googleアカウントが必要です。アカウントがない方は、まずGoogleアカウントの作成から始めましょう。
Googleアカウントの作成では、アカウントの種類(個人用かビジネス管理用)を選択し、必要項目を入力していくだけで簡単に行えます。Googleアカウントを持っておくと、Googleフォームだけでなく、スプレッドシートやドキュメントも利用できるため、作成しておくのがおすすめです。
Googleアカウントの作成が完了、もしくはすでにアカウントを持っている方は、実際にGoogleフォームの作成にうつりましょう。
画像のように右上のメニューから「フォーム」を選びます。


STEP2: テンプレートの選択
Googleフォームを開くと、上にテンプレートが出てきます。最初は数種類しか表示されませんが、右上の「テンプレートギャラリー」を押すことで、他のテンプレートが展開できます。「パーソナル」や「仕事」、「教育」といったジャンルで、テンプレートを選ぶことができるので、目的に合わせて選択しましょう。


また、テンプレートを使わず自分で作りたい場合、左上の空白のフォームを選びます。空白のフォームを使うと、質問や選択肢のないフォームを一から作成することが可能です。

STEP3: 質問、選択肢の追加
テンプレートや空白のフォームを選択した後は、質問や選択肢の追加・変更・削除をします。質問形式の初期設定は、ラジオボタンになっているので、それ以外を選びたい場合はプルダウンで選択してください。

質問形式は11種類。質問内容や回答者に合わせて、適したものを設定しましょう。下記でそれぞれの特長を簡単に紹介します。

1.記述式
文章で自由に回答してほしい時に使用します。例えば、イベントの感想を聞いたり、予約の際に細かな要望を記載してもらったりといった場合に便利です。文字数制限も特にありません。

2.段落
記述式と同じく、自由回答の形式です。記述式との違いは改行ができること。そのため、比較的長い文章が必要な質問に適しています。

3.ラジオボタン
選択肢を用意し、そこから選択する形で回答してもらいます。ラジオボタンの場合、1つの質問で1回答しかできないのが特徴です。1人1回答で集計したい項目の場合はラジオボタンが最適です。

4.チェックボックス
選択肢を複数回答できる形式です。例えば、予約や面接の希望時間を聞くときなどに適しています。

5.プルダウン
選択肢からひとつの答えを選び、プルダウンで答える形式です。都道府県を聞きたいときをはじめ、選択肢が多い場合によく用いられます。

6.ファイルのアップロード
写真や画像を集めたいときに使います。フォトコンクールで写真を集めたい、面接日時の調整と一緒に履歴書を送ってほしいという場合に適している形式です。

7.均等目盛
段階的な評価をするときに適した形式です。最小値は0か1、最大値は2〜10で自由に設定できます。

8.選択式(グリッド)
マトリクス形式ともよばれ、複数の行で同じ選択肢をそれぞれ回答できます。例えば、レストランの評価で、味・接客・値段といった項目をすべて良い・普通・悪いで回答してもらうときなどに便利です。

9.チェックボックス(グリッド)
マトリクス形式のなかで、1行で複数回答が選べる形式です。一度に多くの情報を回収できますが、選択肢と項目の量によっては、回答側の負担が大きくなるので、注意が必要です。

10.日付
日にちをカレンダーから選択できる形式です。面談や予約の日にちを回答してもらうのに適しています。オプションによって、時刻を選択肢に追加できるようになります。

11.時刻
時刻の回答ができる形式です。シフトや勤務時間の管理に適していて、オプションで経過時間を回答してもらうこともできます。

STEP4: デザインの選択
右上にあるパレットのアイコン(テーマをカスタマイズ)を選択することで、テキストスタイルや色などを変更できます。また、ヘッダーに画像を挿入することもできるので、必要に応じて設定しましょう。

STEP5:プレビュー機能を使い確認
質問や選択肢の設定を終えたら、右上メニューの左から2つ目、目のようなアイコン(プレビュー)を選択することで、回答画面を見ることができます。実際に回答者が使う画面を確認できるので、答えにくいところはないか、誤字脱字はないか、質問と選択肢の内容は適切かといったチェックをするようにしましょう。

STEP6:公開しリンクを取得
プレビューで回答画面のチェックをしたら、いよいよ公開です。公開するには、右上の「送信」ボタンを押下しましょう。すると、どのようにして共有するか選ぶことができます。

共有方法としてはメールでリンクを送付する、リンク先のURLを生成する、ホームページに埋め込めるHTMLタグを生成するといった方法があります。さらにGoogleアカウントとSNSアカウントが連携されている場合は、SNSのタイムライン上で共有することも可能です。アンケートの実施方法や回答者にあわせて、適宜選択しましょう。

STEP7:回答データの集計
回答はフォーム上部「回答」のタブにて、リアルタイムで確認できます。新しい回答があった場合は、回答の横にバッジがつくため、新規の回答があったかも分かりやすい仕様です。

選択式の回答はグラフ化されるので、一目ですぐに結果を把握できます。また、右上のスプレッドシートのアイコンを選択することで、回答結果のスプレッドシートが作成されます。
スプレッドシートを使って、回答データを集計・管理することも容易です。

【応用編】Googleフォームの作り方
基本的な使い方は分かりましたか?基本的な機能でも十分ですが、ちょっとした工夫をすることで、より便利にGoogleフォームを使うことが可能です。
ここからはGoogleフォームを活用していくための応用方法を解説します。
条件分岐
Googleフォームでは、回答に合わせて、質問を出しわけることができます。
例えば、最初の質問で「あなたはりんごが好きですか?」と質問し、「好き」「普通」「嫌い」の3つの選択肢を用意したとします。このとき、好きと回答した人に対しては「どんなところが好きですか?」と質問し、反対に嫌いと回答した人には「どんなところが嫌いですか?」と質問するように、次の設問を分岐させることが可能です。これを条件分岐とよび、使いこなせると、精度の高いアンケートが実施できるでしょう。
まず、最初の質問を設定します。最初の質問は「ラジオボタン」または「プルダウン」のどちらかの形式です。

最初の質問を設定したら、質問の右下にある…ボタンを押下します。その後、「回答に応じてセクションに移動」を押して、「次のセクションに進む」と表示されているプルダウンを選択して、どのセクションに移動するか設定します。

チェックボックスの選択数制限
チェックボックス形式では、選択できる選択肢の個数を、質問者側で設定できます。例えば「2つ選んでほしい」「最高でも4つまでにしてほしい」という形で、質問内容に合わせて、システム上で制御が可能です。
質問を設定したら、質問の右下にある…ボタン(その他のオプション)→回答の検証の順で押下します。

回答の制限は「最低個数」、「最多個数」、「個数」の3種類です。それぞれ以下のような設定内容となっています。
・最低個数:選択する最低数を選びます。3個と設定した場合、選択が2個以下だとエラーが表示されます。
・最多個数:選択する最多数を選びます。3個と設定した場合、4個以上選択した場合にエラーが表示されます。
・個数:選択する個数を指定します。3個と設定した場合は2個以下、4個以上の場合にエラーが表示されます。

ファイル添付
回答送信時にファイルの添付ができます。以下のような場合に活用できるでしょう。
・求人フォームとして使用する際に、履歴書や本人確認書類を送ってもらう
・フォトコンテストの募集で、写真を送ってもらう
・商品のアフターサポートの問い合わせ窓口として使う際に、故障部分や不具合の様子を写真に撮って送ってもらう
ファイルを添付する際は、基本的な使い方でも紹介した「ファイルのアップロード」形式を使います。ファイル形式や、送信できる画像の枚数、サイズを指定できるので、用途にあわせて設定しましょう。
質問・選択肢のランダム表示
選択肢や質問の順番をランダムに設定できます。アンケートをおこなう際、回答者は一番上の回答を選択する傾向があるため、常に選択肢を同じ順番で表示させると、正確な回答を得にくくなります。ランダム表示を使用することで、アンケートの正確性を高められるので、ぜひ活用してください。
質問を設定したら、質問の右下にある…ボタン(その他のオプション)→「選択肢の順番をシャッフルする」を選びます。この設定をすることで、選択肢がランダム表示されますので、プレビュー画面を使って確認しましょう。

回答結果のフィードバック
テストの回答にGoogleフォームを使う場合、正解・不正解のフィードバックができます。
まず、テスト回答フォームの設定をおこないましょう。フォーム上部「設定」のタブをクリックし、「テストにする」をオンにします。ここで、成績の発表のタイミングや解答者が確認できる項目の設定もできるので、テストの趣旨や内容に合わせて、設定してください。

次に「質問」タブに戻り、設問を設定します。その後、選択肢下の「解答集を作成」を押下して、フィードバックの設定をおこなっていきます。


選択肢を作成→正解を設定をしたのち、下部の「回答に対するフィードバックを追加」から、正解時・不正解時のフィードバックメッセージを追加しましょう。フィードバック設定をすることで、解答完了後に、「スコアを表示」からメッセージの確認が可能です。

通知メールの設定
作成したGoogleフォームに回答があった際に、指定したメールアドレスに通知できます。例えばお問い合わせフォームや求人にフォームを使用する場合、迅速な返信や対応ができるようになるため、設定しておくと良いでしょう。
フォーム上部「回答」のタブをクリックし、「新しい回答についてのメール通知を受け取る」にチェックを入れます。通知メールはGoogleのメールアドレス宛に送られます。


自動返信メールの設定
フォームへの回答があった際に、自動で回答内容を回答者に送る設定ができます。求人応募フォームやキャンペーンへの応募フォームとして利用する場合、回答者が自分の回答を振り返りたいと思うこともあるでしょう。そういったケースを考えて、設定をおこなっておくと非常に親切です。
フォーム上部「設定」のタブをクリック。回答の「メールアドレスを収集する」プルダウンを選択し「確認済み」にします。その後、下の「回答のコピーを回答者に送信」を「リクエストされた場合」または「常に表示」に設定することで、自動返信メールの送付が可能となります。

googleスプレッドシートへのエクスポート
アンケート結果を集計・分析するために、スプレッドシートにまとめたいと思う方もいらっしゃるでしょう。そのような時に便利なのが、Googleスプレッドシートへのエクスポート機能です。
最初にフォーム上部「回答」タブを押下します。

右上にあるスプレッドシートのマークがついた「スプレッドシートにリンク」をクリックして、新しいスプレッドシートか既存のスプレッドシートかを選択します。作成をクリックすれば、出力完了です。

ウェブサイトへ作成フォームの埋め込み
アンケートフォームをウェブサイトに埋め込むためのHTMLタグを生成できます。
フォーム作成完了後、右上の「送信」ボタンをクリック。送信方法を選ぶ画面になるので、一番右の〈〉を選択します。すぐにHTMLタグが作られるので、それをウェブサイト上のフォームを設置したい場所に貼り付けるだけです。大きさを変更したい場合は、下のサイズを設定することで調整できます。

まとめ:無料で使えるGoogleフォームを使いこなそう
今回はGoogleフォームの使い方を解説しましたが、いかがでしょうか?
「あれ?思ったよりも簡単そう」と感じた方も多いと思います。実際に、テンプレートをもとに、自分の聞きたい質問に変えていくだけなら、初めてGoogleフォームを使用するという方でも問題ないでしょう。感覚的に操作できるため、一からアンケートフォームを作る場合も、自分の想像通りのフォームができます。
また応用編で紹介した使い方も、少ないプロセスで取り入れられるので、ぜひ活用してくださいね。特にアンケートの場合、集計後の分析が重要です。
Googleスプレッドシートをはじめ、Googleのアプリケーションと連携させ、業務をより効率的にすすめていきましょう。
Googleフォーム作成に関するよくある質問
Googleフォームの価格はいくらですか?
Googleフォームには無料プランと有料プランがあります。Googleフォームが保存されるGoogleドライブの容量が15GBまでなら、料金はかかりません。データ量が15GBを超える場合は、Google Workspaceの有料プランへの加入が必要です。料金はクラウドの容量やGoogle Workspaceの他機能によって、月額680円〜2,040円となります。
Googleフォームを使用してウェブアンケートを作成する方法は?
Googleのアプリケーションから「フォーム」を開き、空白のフォームまたはテンプレートを選択。質問内容と選択肢を設定し、送信ボタンを押すだけで簡単にウェブアンケートを作成できます。この記事にて、やり方を写真付きで詳しく解説していますので、ぜひ参考にしてくださいね。
Googleフォームとフォームズの違いは何ですか?
GoogleフォームはGoogleが、Formzu(フォームズ)はフォームズ株式会社がそれぞれ提供しています。大きな違いとしては、フォームの項目数が挙げられます。Googleフォームは項目数が無制限ですが、Formzuはプランごとに項目数に制限があります。
Googleアンケートでは、回答者の情報はわかりますか?
基本的に回答者の情報が質問者に伝わることはありません。理由は、Googleフォームで作られたアンケートに回答するためにGoogleアカウントにログインする必要がないためです。ただし、「質問者側でメールアドレスを収集する」「回答を一回に制限する」といった設定をしている場合は、匿名での回答はできません。
Googleフォームを無料で利用できる期間はいつまでですか?
Googleフォームは、Googleドライブの容量が15GBに達するまで無料で作成できます。15GBに達した後は、Google Workspaceの有料プランに加入することとなりますが、Googleフォームの利用以外にも、Googleの充実した機能が使えるようになるので、検討しても良いでしょう。Google Workspaceには14日間の無料お試し期間もあるので、使用感を試すのもおすすめです。
Googleフォームの有料版と無料版の違いは何ですか?
Googleフォームの有料版と無料版の違いは、Googleドライブの容量です。Googleフォーム以外にもGoogleのアプリケーションで制作したファイルは、Googleドライブに保存されます。Googleドライブの保存容量が15GB以上になる場合は、有料版への加入が必要です。機能面やデザイン面での違いは特にありません。
Googleフォームは何個まで作成できますか?
Googleフォームで作成できるフォームの個数制限はありません。また、1つのフォームの設問数や選択肢も基本的には制限されていません。Googleドライブの容量に達するまではいくつでも作成でき、無料プランの場合は15GBまで可能です。
Googleフォームにはどのようなプランがありますか?
基本的には無料で作成が可能です。Googleフォームを含むGoogle Workspaceに有料プランはありますが、Googleフォームの機能面の違いはありません。最初は無料プランでスタートをして、Googleドライブの容量が不足した際に、有料プランを検討するのがおすすめです。
新しいGoogleアンケートを作成するにはどうすればよいですか?
Googleフォームにログインし、空白のフォームを選択します。アンケートの設問と選択肢を入力し、デザインを設定し、送信するだけでアンケートの作成が可能です。また1から作るのが難しい場合は、空白のフォームではなく、テンプレートを選択して作成することで、より簡単にフォーム作成が完了します。
Googleアンケートを公開する方法は?
Googleフォームでアンケートを作成した後、送信を押下します。そこで共有の仕方を選択することで、公開できます。共有手段として、メールやURL生成、HTMLタグの埋め込み、SNS(Facebook・Twitter)といったさまざまな方法があります。
Googleフォームの回答は誰でも閲覧できますか?
基本的にはGoogleフォームの作成者のみ、閲覧が可能です。作成フォームに共同作業者を追加することで、追加されたユーザーのみが回答を確認できるようになります。追加ユーザーの権限を設定することで、外部にアンケート内容や結果が漏れることを避けられます。
Googleフォームの回答はどこに届きますか?
Googleフォームを開き、上部「回答」のタブから回答を確認できます。事前に設定をおこなうことで、回答があった際にGmailアドレスにメールを送ることが可能です。
また、設定の「回答のコピーを回答者に送信」項目を常に表示の状態にすることで、回答者に回答のコピーを送信できます。
なぜGoogleフォームではログインが必要ですか?
Googleフォームで作成したデータは、Googleドライブに保存されます。そのため、フォーム作成者はGoogleアカウントへのログインが必須です。
反対に回答者の場合は、回答数制限やメールアドレスの取得がオフになっている場合以外はログインが不要です。
Googleフォームのデータはどこに保存されますか?
GoogleフォームのデータはGoogleドライブに保存されます。Googleドライブは、Googleが提供する他のアプリケーションと同一の保存場所です。無料プランの容量までは問題なく使用できますが、15GBを超えた場合は不必要なファイルやデータを削除するか、有料プランへの切り替えを検討しましょう。
Googleフォームでは1日に何回まで回答できますか?
Googleフォームでは、基本的に何回でも回答できます。しかし、作成者側で同じ回答者による回答を、1日1回に制限することが可能です。この場合、Googleアカウントにログインした状態で回答を行う必要があります。
Googleフォームの送信方法はどのようになっていますか?
Googleフォームは、送信画面で共有方法を選択することで、メールやSNSを使ったアンケート発信ができます。さらにウェブサイトに埋め込むタグを自動で生成してくれる機能もあり、必要に応じて複数の送信方法を同時におこなうことも可能です。
